There are some instances where you need to repeat an action on your computer just to complete certain tasks. To avoid wasting your time and finish your tasks easily, all you need is a mouse and keyboard recorder that can do the job for you. Such recorders are also known as repeaters that have capabilities to record an action and then repeat it over again like a loop. You may still think that it’s a hard task to do. But by using the proper programs, anyone can do it without any hassle, and a perfect example of these tools are the ones shown along this post.

I was thinking I could have three arrays, one to log mouse clicks, one to log keystrokes, and one to log the order of operations (whether the next action in the list is a keystroke or mouse click). I could the iterate through the order of operations upon release of LShift, and perform the actions accordingly. Macro recorder is a product which records all the macro functions, for example, mouse clicks and the key-presses as the activities and after that you can play back those account at whatever point you need. These product are very useful as they give you to spare time, cash and endeavors. The AutoHotkey alternatives jotted down below are actually automation software that let you create shortcuts for a keyboard, a mouse or a joystick. Auto Mouse Click. Auto Mouse Click is a simple free mouse clicker software that can be used to.
I. Best mouse and keyboard recorders for Windows
Macro Toolworks
To automatically repeat a mouse action and record it, you can make use of a tool called Macro Toolworks. This is an automation program that provides its users to manage their tasks that require repetitive actions on all Windows devices. Most applications are supported by this tool which means you have a large scope of programs to work on. Aside from setting macro commands and macro triggers, this tool also supports macro recorder. This program also gives an option to share your files either by using a macro player or by generating it as an executable file.
To record your mouse along with your keyboard activity, just install and open this program, and simply click the “Record Macro” icon to trigger the recording function. Once activated, you can start with the actions that you wish to repeat. To end the recording, hit the stop button at the lower right part of the screen, and your macro recording will be saved instantly.
TinyTask
The next free mouse and keyboard recorder on our list is TinyTask. This is a light application with approximately 34KB in size. In spite of its size, this tool is powerful enough to record any actions that are done with your mouse and keyboard. Considered to be the latest macro recorder out there in the market, this app can do both macro recording and recording playback as well. Once you’ve finished capturing the movements that you want to capture, you can then save it or keep it in an executable form.
To record the activities from your mouse and keyboard with TinyTask, simply click the “Record” macroinstruction icon and start doing the movements that need to be recorded. When you’re done, just click the “Stop” button and then it can be saved.
Mini Mouse Macro
If you need a mouse and keyboard recorder that you can use instantly without installing anything then Mini Mouse Macro is the one for you. It is a portable macro recording application that can repeat the exact motions that are done when its recording function is on. Just like the programs above, this tool also has a minimal interface and it’s easy to use. So if you came across a game that requires a lot of repeating movements, you can try Mini Mouse Macro.
In order to capture macros with this program, simply download the program, open it up, and you’re ready to go. Click the “Record” button to capture the keyboard and mouse movement that you prefer. Once done, just hit the “Stop” button to end the recording.
Perfect Automation
Another macro recorder that can help you increase your productivity by saving your time with repetitive tasks is a tool called Perfect Automation. This tool features a launcher for recorded macros, a mouse and keyboard recorder, a scheduler, and a script editor. And what’s good about this app is that it has hundreds of pre-made scripts that you can get access to, and you can enhance them further using the built-in script editor as well.
Autohotkey Record Mouse Clicks
It is easy to record mouse and keyboard with this program. Simply press the “Recorder” function, and your mouse and keyboard movements will be captured. Once done, you can end it by hitting the “Stop” button and your recorded macros will be saved instantly.

Do It Again
From the name itself, we can easily say that this program is made to do repetitive actions just like what a mouse and keyboard recorder does. With Do It Again app, you can record any macros from your keyboard and mouse, and then play it again whenever you want to. The process is direct, all you need is to create new tasks and all your mouse and keyboard actions will be captured simultaneously. Just hit the “Scroll Lock” to stop the recording process.
II. Top mouse and keyboard recorder for macOS
Automator
On the other hand, if you’re using macOS, the best way to record your keyboard and mouse movement macros is by using Automator. This is a built-in application for all Mac devices and there’s no need for additional software installation, simply access it from your Mac computer and then you can start recording.
To briefly understand how to record mouse and keyboard, simply open your Mac computer, search for Automator on your Spotlight and launch it. Then create a new “Workflow” and click the “Record” button afterward. Then every keystroke along with your mouse movements will be recorded right away.
Murgaa Macro Recorder for Mac
Murgaa Macro Recorder for Mac is a good auto mouse and keyboard recorder. By using this tool, you can record all your keyboard actions and mouse movements. While recording, a preview of all the actions that you do will be shown in the Main window, giving you a hint of what actions are already done. Moreover, this program supports keyboard shortcuts and provides distinct sound alerts.
To save your mouse and keyboard movements on your Mac, simply open the program, click “Start Recording” to trigger the macro recording. Once you finished the recording, hit the “Stop” button to end it. You can also make use of the keyboard shortcuts that you’ve set before you start recording.
Alphaomega Keyboard and Mouse Recorder
The next Mac program that serves as a mouse and keyboard recorder is Alphaomega Keyboard and Mouse Recorder. Upon using the program, you will be given the opportunity to record keyboard keystrokes and mouse movements together with mouse clicks. It has a built-in player that allows you to play the recorded macro and rewind or forward the playback as you wish.
To capture your mouse and keyboard motions with this program, simply open it, then click the “Start” button to begin. Then the mouse and keyboard movements will be captured. Hit the “Stop” button to end it if you’re done. To keep the file, click the diskette-like icon to save the file on your local folder.
Jitbit Keyboard Recorder for Mac
Autohotkey Script Right Mouse Click
Another tool for Mac users is Jitbit Keyboard Recorder for Mac. By using this recorder, you can capture all of the keystrokes that you want to record. Besides, there are some other things you can do with this program, including automation of any data entry tasks, repeating copy and paste works, and auto-fill the same forms. Simply click the “Record” button and it’s all set.
Repeater
If you are a newbie and don’t want to be stressed with AppleScript, then the best way for you to record your mouse and keystrokes is by using Repeater. As its name implies, this program is created for repeating any actions that are made from mouse and keyboard. It can also playback any window movements along with scrolling and zooming.
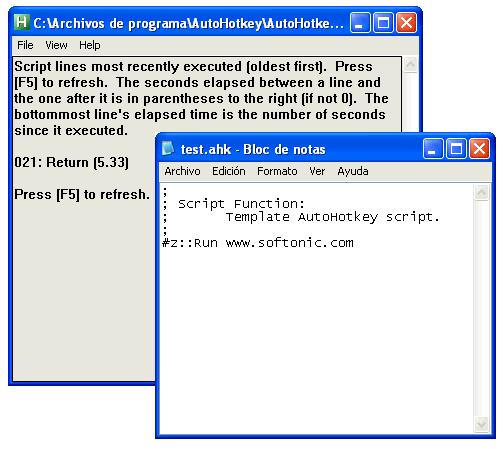
There’s no need to understand scripts, to start your macro recording with this tool, just open it, and click the “Record” button at any time you prefer. Once done, hit the “Stop” button, and the macro that you’ve captured will be played back right away.
Conclusion
Those are the best mouse and keyboard recorders for both Windows and macOS. There are plenty of them to choose from, just select one recorder that suits your need. Whether it’s a work-related task or just for personal use like gaming, mouse and keyboard recorders also know as repeaters indeed that provide a decent help.
Related posts:
In the above, the loop is performed the specified number of times unless RunCount contains 0, in which case the loop is skipped entirely.
A loop may also terminate itself when one or more conditions change. The following example clicks the left mouse button repeatedly while the user is holding down the F1 key:
In the example above, when the user releases the F1 key, the loop detects this and stops itself via the break command. Break causes execution to jump to the line after the loop's closing brace.
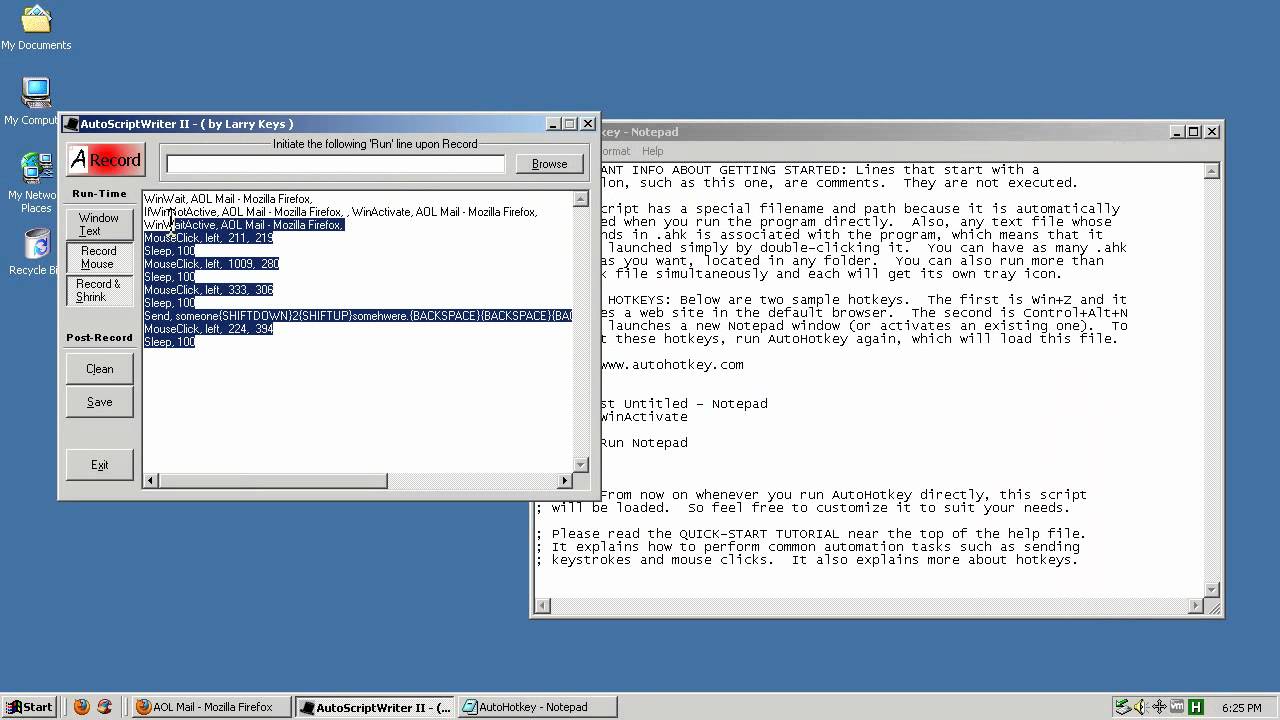
An alternate way to achieve the same effect is with a 'while' loop:
The examples shown above are general-purpose loops. For more specialized needs, consider one of the following loops:
File-reading/writing loop: Retrieves the lines in a text file, one at a time. This can be used to transform a file into a different format on a line-by-line basis. It can also be used to search for lines matching your criteria.
Files and folders loop: Retrieves the specified files or folders, one at a time. This allows an operation to be performed upon each file or folder that meets your criteria.
Parsing loop: Retrieves substrings from a string, one at a time. This allows a string such as 'Red,Green,Blue' to be easily broken down into its three component fields.
Registry loop: Retrieves the contents of the specified registry subkey, one item at a time.
